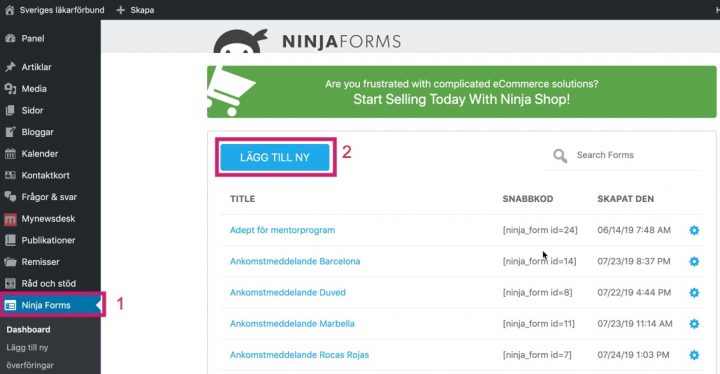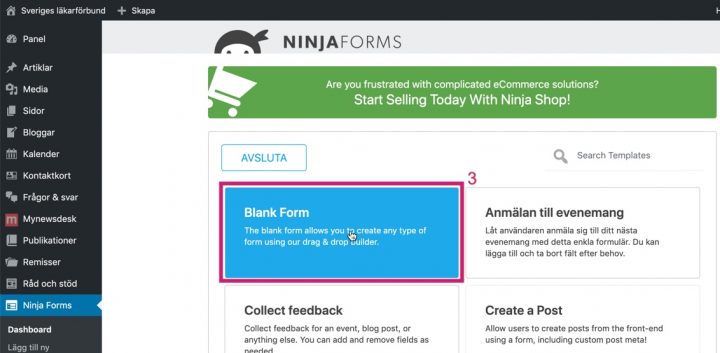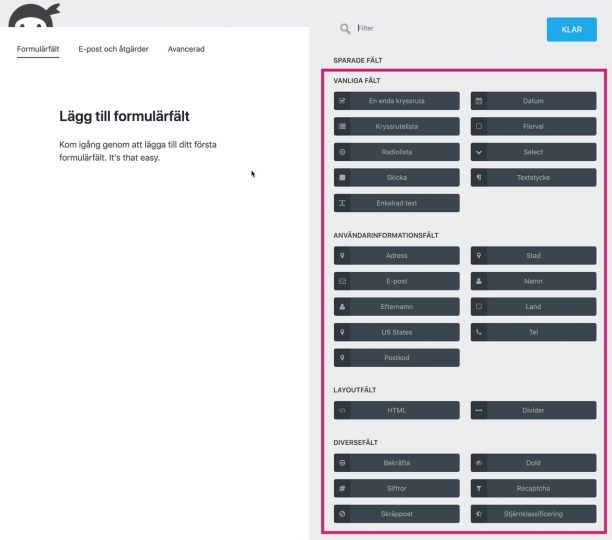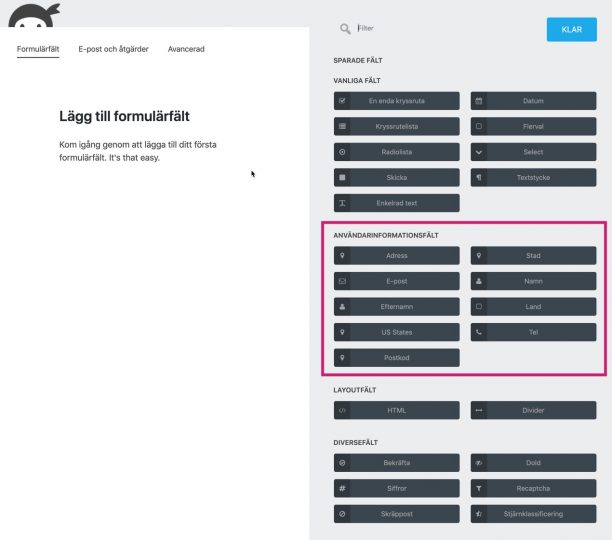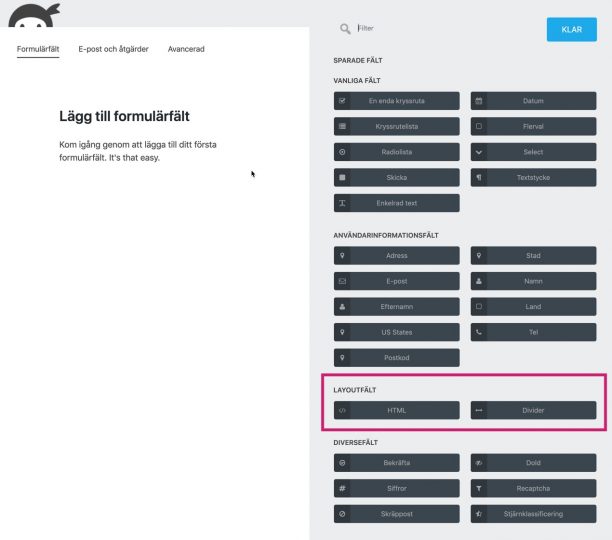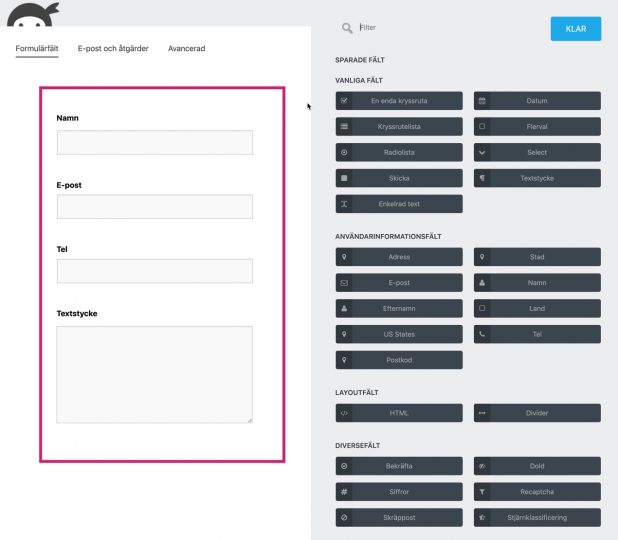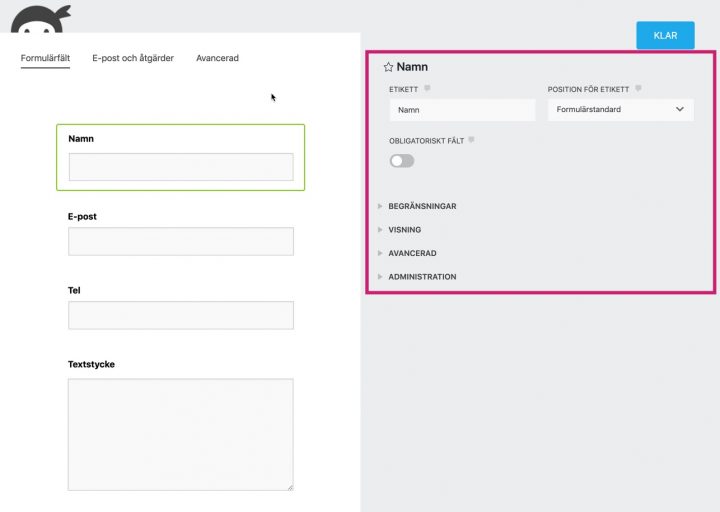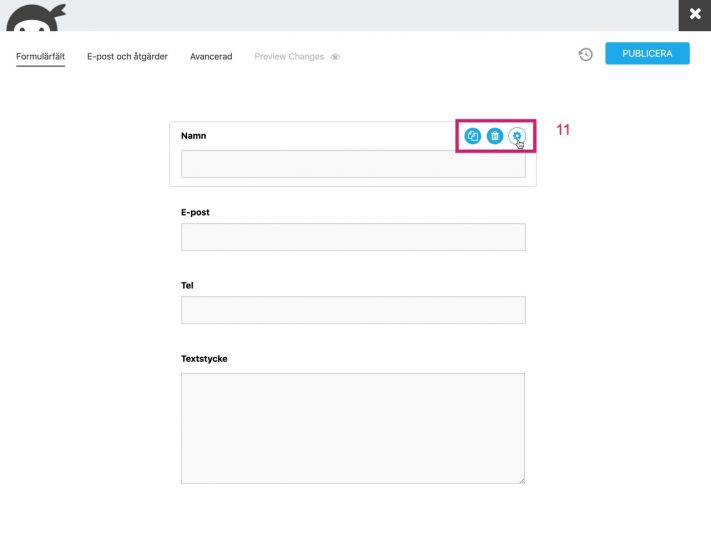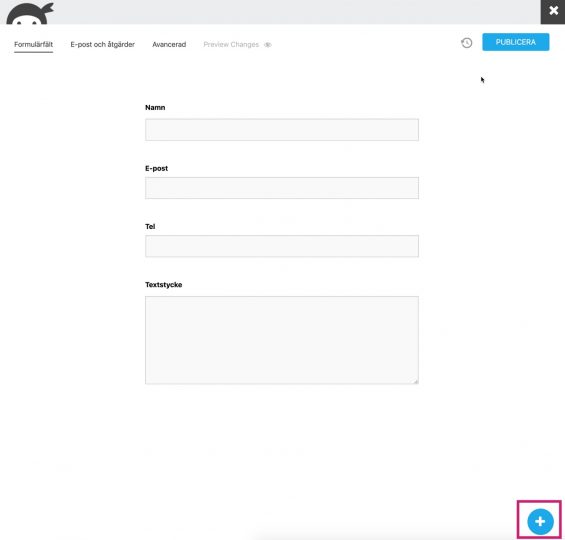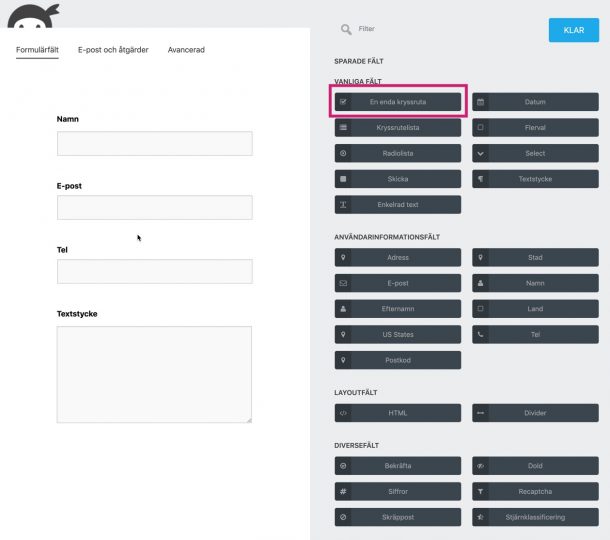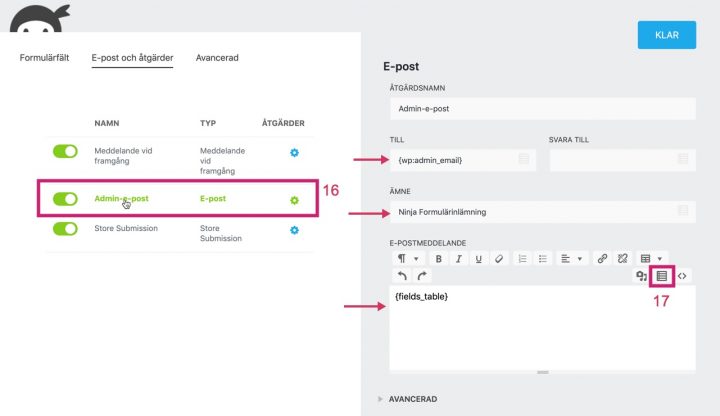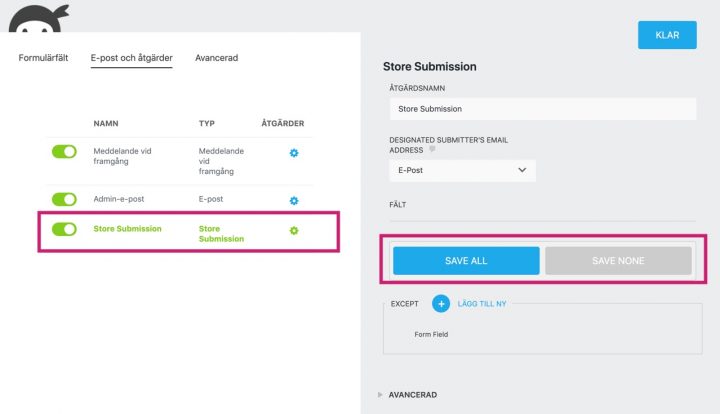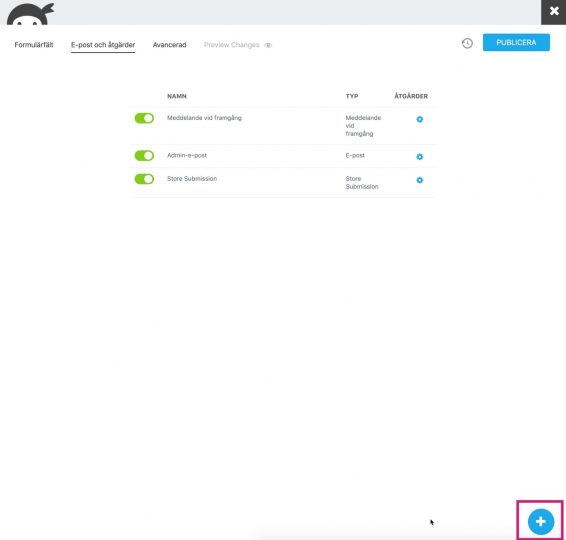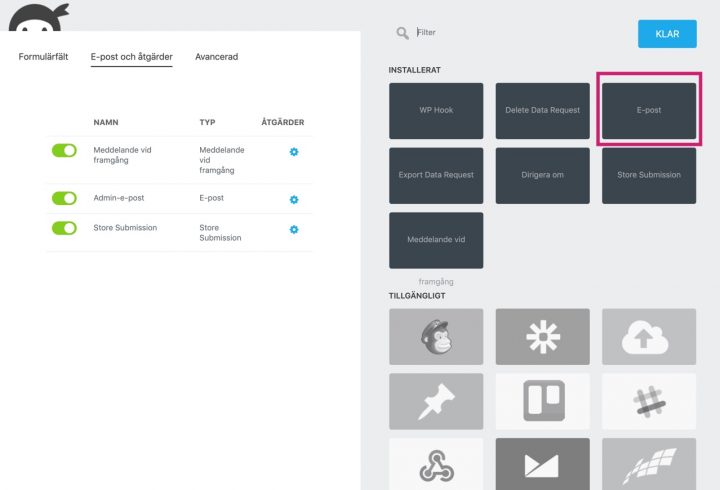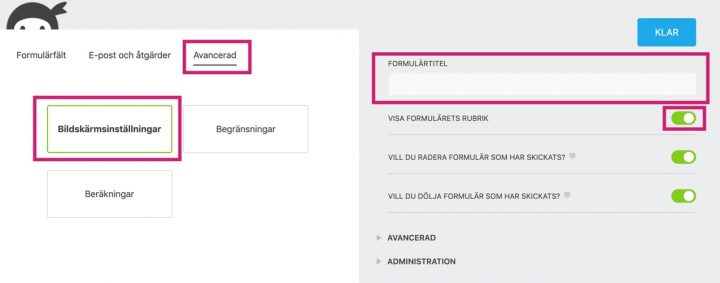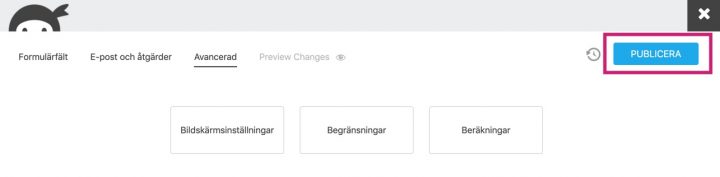Formulär
Formulär är ett enkelt alternativ om en behöver samla information från besökare. Tänk på att om du samlar in någon form av personuppgifter måste du ha en ruta för samtycke. Är ditt formulär helt anonymt behöver du inte ha samtycke.
Det här innehållet är unikt för medlemmar i Sveriges läkarförbund.
Bli medlem och logga in för att fortsätta läsa.
Bli medlem och få den bästa rådgivningen om lön och arbetsliv
När vi är många och samlade ökar våra möjligheter att forma framtidens hälso- och sjukvård.